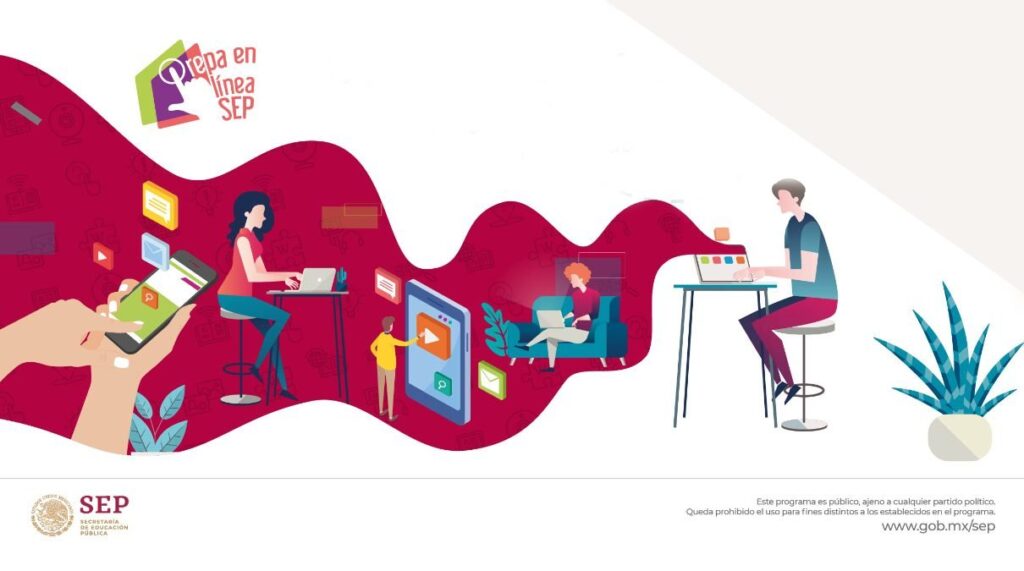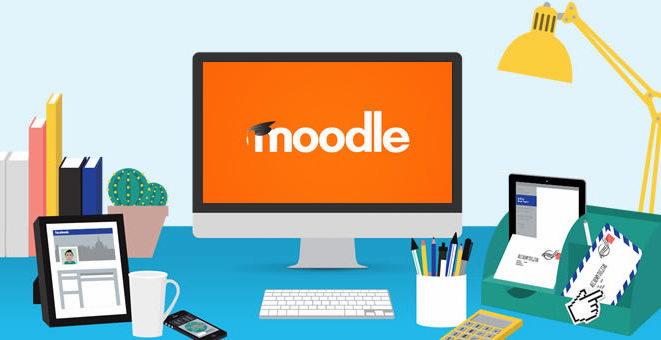Los cursos en moodle son uno de los elementos más importantes que debes conocer si trabajas con esta plataforma o pretendes trabajar con ella.
Para algunos es fácil e intuitiva la forma de crear un curso en Moodle, para otros no tanto, en este artículo veremos a detalle cómo crear un curso paso a paso.
Si ya sabes crear un curso en moodle aun así es muy probable que esta información te sirva ya que veremos cada detalle que muchas veces no se menciona en otros lados y que tal vez a estado ahí pero nunca habías conocido su funcionalidad.
Breve descripción de los cursos en Moodle
Los cursos en moodle son secciones de información que están formadas por lecciones y en estas se encuentra contenido como puede ser:
- Ficheros SCORM
- Material multimedia como imágenes vídeos y audios
- Documentos de texto
- Contenido interactivo
- Encuestas
- Exámenes
- Archivo o instalables
y cualquier elemento digital que se pueda adjuntar.
Los cursos en moodle permiten la funcionalidad de que se puede ver las calificaciones y los temas completados de los usuarios que lo han cursado.
Además en los cursos se pueden establecer permisos sobre quién accede y quién puede ver cierta información de los usuarios de la plataforma entre otras cosas.
Procedimiento para crear un curso en Moodle
Bien ahora que entiendes lo que es un curso de moodle pasamos a la acción la forma de realizarlo en la plataforma.
Para esto utilizaremos el tema que viene por defecto en moodle, si tu tienes otro tema solo sigue la dirección de las ubicaciones, solo busca las opciones que se mencionan aquí en tu tema, para que puedas hacer el proceso.
Requisitos para crear un curso en Moodle
No todo tipo de usuarios puede crear cursos para esto la cuenta con la que debes contar debe tener el siguiente rango dentro de moodle
- Administrador
- Cuenta de Profesor
- Creador de contenido
Paso 1
Loguearte con tu cuenta ya sea de administrador o profesor deberás asegurarte que tienes los permisos necesarios para crear cursos
Paso 2
Ir a la pagina principal y seleccionar la opción de configuración, en el tema por defecto te aparece un engrane, en otros te aparecerá el texto, (Es necesario que estés en la página principal para que te pueda aparecer esta opción.
Ahí seleccionaremos “Activar edición”

Posterior a esto nuestra plataforma cambia un poco apariencia,(la apariencia que muestra depende de cada tema). y nos muestra nuevos elementos que son
1.1 Añade una actividad o un recurso (Se muestra en la imagen)
1.2 Agrega otro curso (Se muestra en la imagen)
Para este ejemplo seleccionaremos ”Agrega otro curso” el numero 1.2
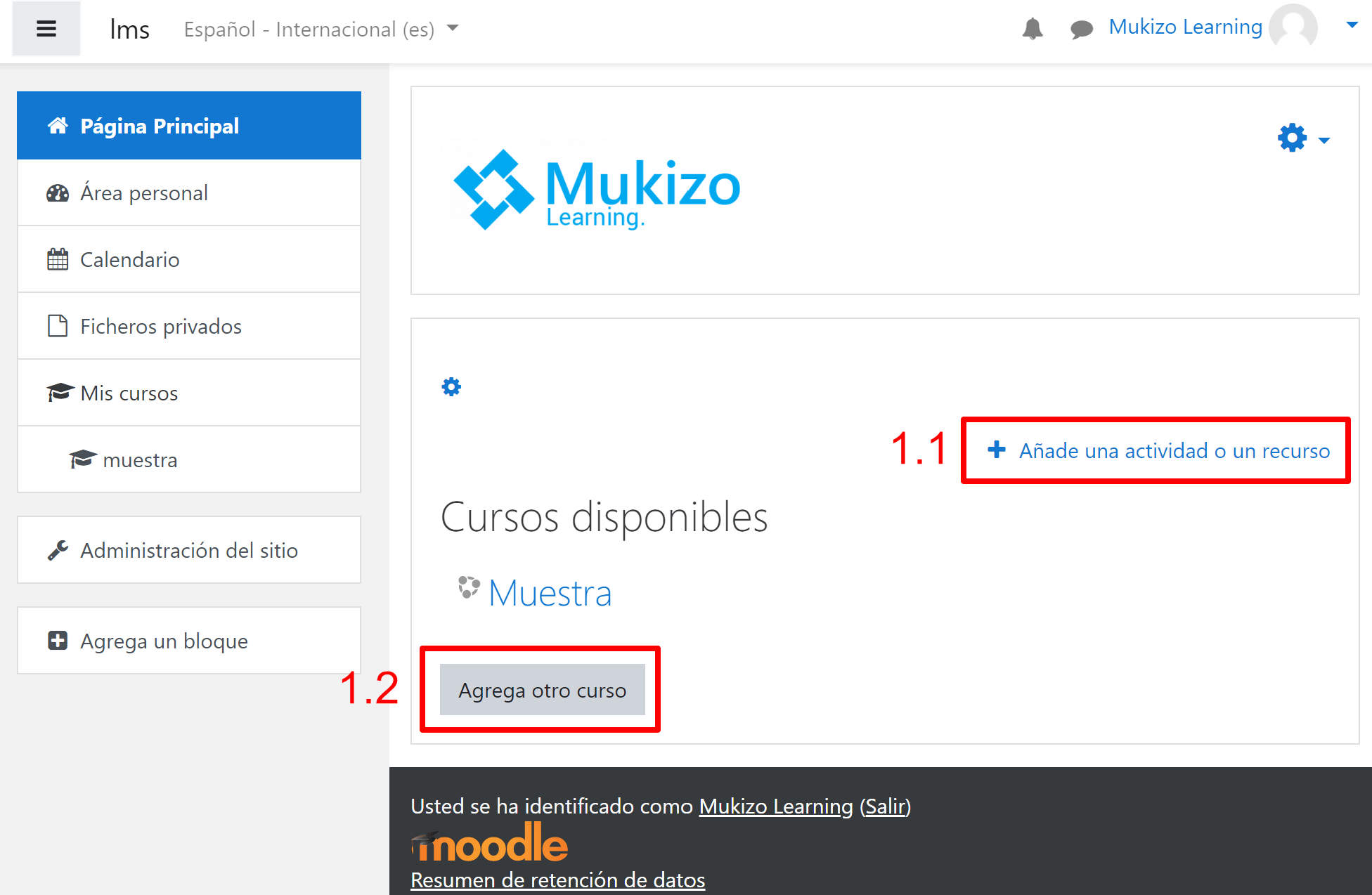
Paso 3
Después de darle click aparecerán los módulos de información para el curso, por defecto estará expandido/abierto el módulo de “General” y el módulo de “Descripción”, estos aparecen asi por que son los más importantes, pero que veremos para qué sirve cada uno.
A continuación te mostramos las secciones colapsadas para poder apreciarlas todas.

A continuación veremos cada módulo a detalle con la descripción de cada campo que se encuentra en ella así como la descripción del módulo.
General
En el módulo general, como el nombre lo indica agregaremos las características generales del curso más importantes y que impactan a todo el curso, en la siguiente imágenes se pueden ver los campos y posteriormente a esta describiremos cada campo que conforman a este módulo.

- Nombre Completo: en este campo pondremos el nombre completo del curso justo como se ha planteado y diseñado.
- Nombre corto del curso: En este campo pondremos una abreviación del curso, esto sirve para agregar una dirección mucho más carta y no saturar el contenido con directorios largos. El nombre corto se utilizará cuando no exista suficiente espacio para mostrar el nombre completo.
- Categoría de cursos: en este campo escogeremos la categoría del curso por defecto te aparecerá Miscellaneous, pero se podrán crear y administrar categorías (este apartado lo dejamos para otro tutorial ya que es algo extenso)
- Visibilidad del curso: En este campo seleccionaremos la privacidad del curso, si quieres que ya se muestre o que esté oculto. Esto sirve para cuando se está creando un curso con mucha información y se trabaja en el durante varios días se pone en ocultar para que la gente no lo pueda ver.
- Fecha de inicio del curso: Aquí es donde podremos programar la duración del curso y cuando queremos que inicie, si queremos publicarlo ya solo tendremos que escoger la fecha del día que se publica.
- Fecha de finalización del curso: Aquí es donde podremos escoger cuando finaliza un curso, aquí podemos ver que tiene una casilla llamada “Habilitar” esta sirve por si queremos mantener el curso de forma indefinida, desmarcamos esta casilla y el curso no tendrá fecha de fiscalización.
Descripción
Ahora veremos el módulo de descripción, donde podrás agregar la descripción del curso así como un archivo de imagen que aparecerá como miniatura en las secciones que se muestre el curso.
A continuación te mostramos la imagen del módulo y posteriormente la descripción de los campos.

- Resumen del curso: En este campo podrás agregar una descripción del curso, más que un resumen es una descripción del mismo.
- Archivos del resumen del curso: Este campo se utiliza para agregar archivos de tipo imagen al curso, en este campo va la miniatura que quieres que el curso tenga y que se mostrará en todas las secciones donde se muestre el curso.
Formato de curso
En este modulo podrás elegir el formato, las secciones que tendrá (después se pueden agregar mas) como se mostraran las secciones ocultas y cómo será la paginación de este
En la siguiente imagen te mostramos el modulo y después te mostraremos la descripción de los campos que se encuentran en este.

- Formato: En este campo tendremos 4 opciones las cuales son las siguientes
- Primero.- Formato de temas: Este tipo de formatos agrupara las secciones en temas que se muestran consecutivamente.
- Segundo.- Formato de actividad única: En este formato solo puedes escoger una actividad para realizar (no es muy recomendado pero se puede usar en algunas ocasiones.
- Tercero.- Formato social: En este formato los usuarios podrán agregar l información que ellos desean, aquí se puede escoger “Cuantas discusiones” que es el número de aportaciones que podrá hacer cada usuario
- Cuarto.- Formato semanal: en este formato se liberara contenido cada semana, según se configure.
- Número de Secciones: Estas son las secciones que tendrá el curso, no te preocupes si no sabes en cuántas secciones tendrá tu curso cuando lo estas configurando, estas se pueden modificar después.
- Secciones ocultas: Aquí elegirías si las secciones ocultas solo se muestran colapsadas o son totalmente invisibles, para escoger si una sección es oculta se deberá hacer la configuración en la sección.
- Paginación del curso: En esta este apartado podrás escoger como se ve el curso si se muestran todas las secciones en una página o se muestra cada sección en una página.
Apariencia
Aunque parezca confuso, esta sección no es para personalizar la apariencia del curso, más bien es para ajustar algunas configuraciones de elementos que se pueden o no mostrar.
Como ya es costumbre te mostramos la imagen y después la descripción de los campos
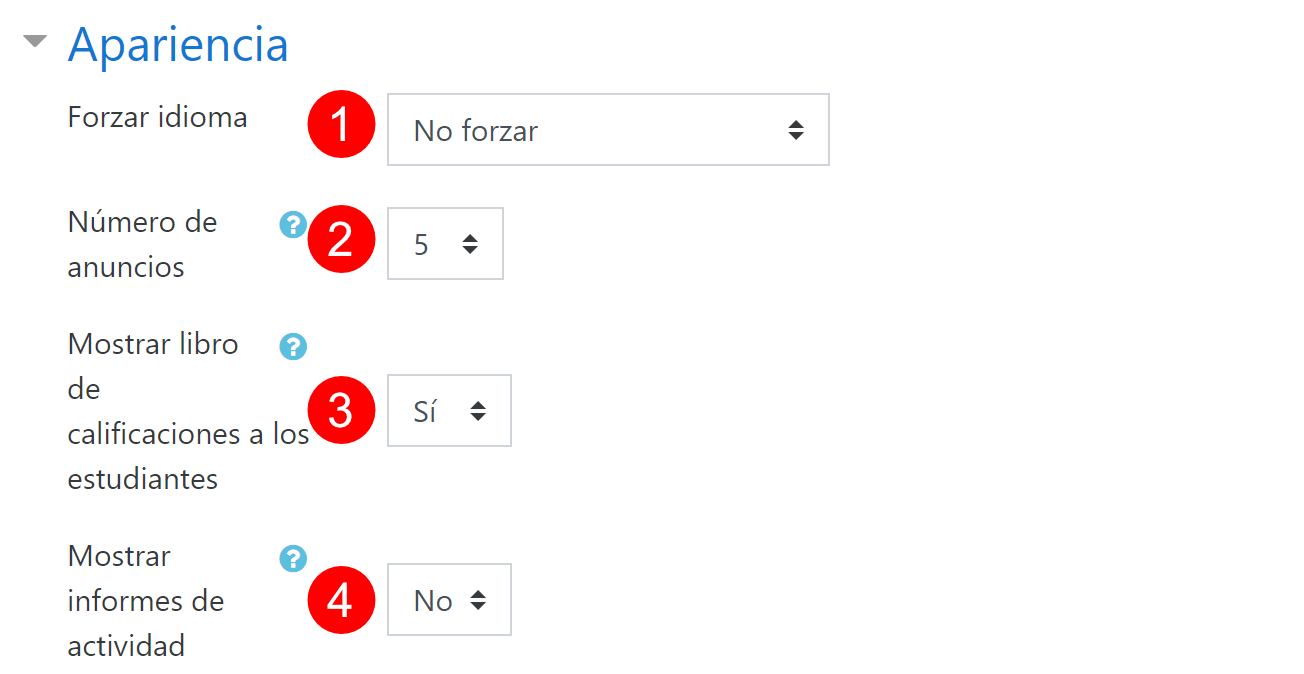
- Forzar idioma: Aquí podremos elegir el idioma del curso en específico independientemente de la configuración que tenga la plataforma, si esta está configurada en inglés, podremos poner la configuración del idioma de este curso en específico en español.
- Número de anuncios: Existe un apartado de moodle donde se configuran los anuncios, en esta sección solo elegiremos la cantidad de anuncios que se muestran en el curso.
- Mostrar libro de calificaciones a los estudiantes: Aquí podremos elegir si queremos que los alumnos puedan ver las calificaciones que tiene en el curso o si queremos que estas sean privadas.
- Mostrar informes de actividad: Estos informes incluyen un detallado registro de accesos, por lo que es muy recomendable activarlos y conocer quien ha estado accediendo al curso de forma constante.
Archivos de subida
En este módulo solo elegiremos el tamaño de los archivos de subida que se permiten al curso, la importancia de definir un número máximo, es que los alumnos no pueda subir un archivo por error, de por ejemplo 2 gigas y saturan el servidor.
La cantidad de espacio máximo que se permite estará definida por la configuración que se encuentre en PHP (Para modificar esta información contactar con el área de desarrollo o TI)
A continuación mostramos la imagen del módulo

Rastreo de finalización
Este módulo lo que hace es crear un seguimiento del usuario para que cuando termine la actividad l marque como terminada.
En dado caso de que no siquiera hacer un seguimiento de la actividad de los usuario porque genera mucha sobrecarga en el servidor, esta opción puede desactivarse.

Grupos
La función de este módulo es la de igualar cuando un profesor crear grupos de trabajo en el aula de clases, donde todo el grupo de alumnos de un curso realiza una actividad y genera solo una entrega.
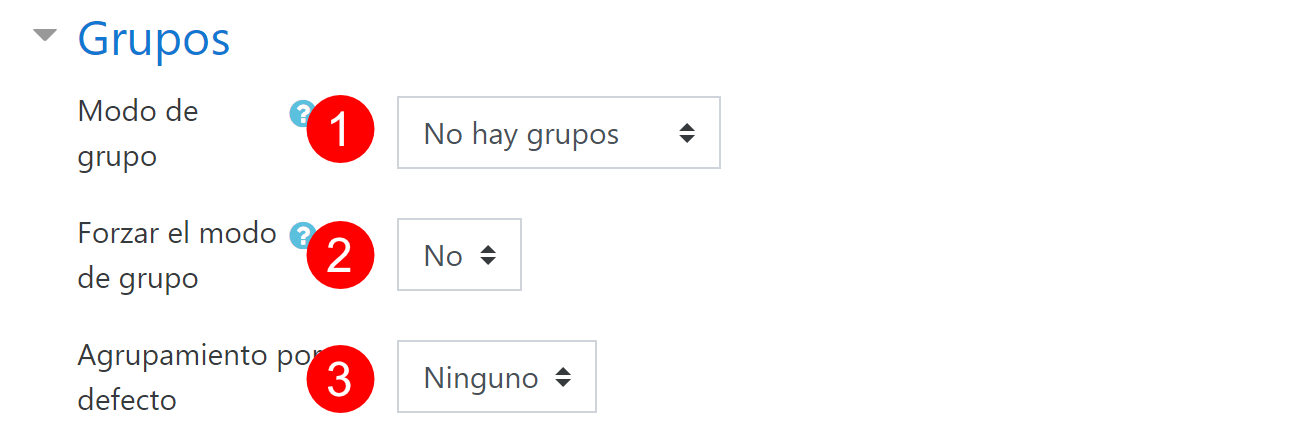
- Modo de grupo: esta opción permite que los grupos sean visibles por los integrantes de otro grupo o en grupos separados que sean invisibles para los demás usuarios.
- Forzar el modo de grupo: Aquí se fuerza a que el curso se realice en grupos.
- Agrupamiento por defecto: Esta opción agrupara a los usuarios por defecto
Renombrar rol
Este módulo sirve para renombrar los roles que viene por defecto, pones el nuevo rol que quieres que se vea para los usuarios en las casillas, por ejemplo profesor lo podrías cambiar por capacitador, alumno por empleado etc.
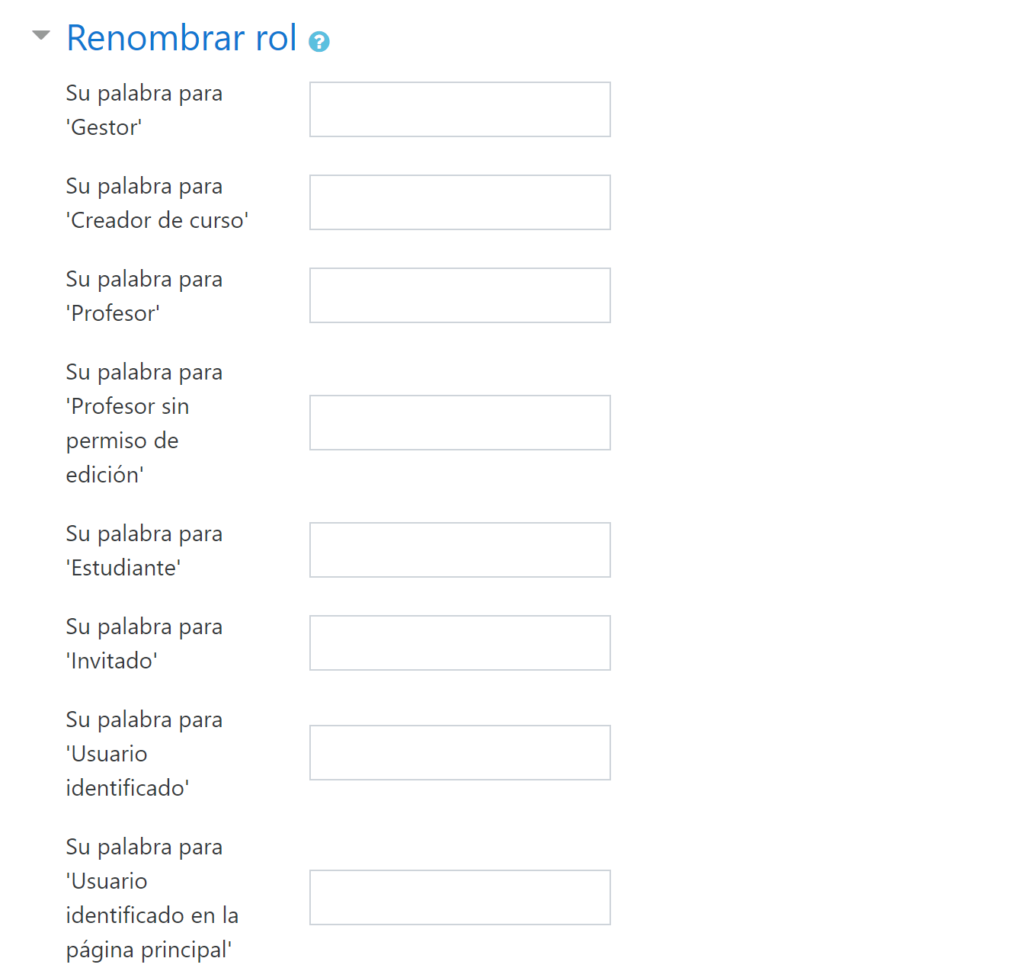
Marcas
Las marcas son como etiquetas sirve para identificar el curso cuando realizas una búsqueda en la plataforma.
Para agregar las marcas solo tienes que agregar las palabras para identificar el curso separado por comas.

Paso 4
Después de haber rellenado todos los campos o los campos necesarios de información que tu curso necesita.
Nota: No es necesario rellenar todos los campos solo los que están marcados como obligatorios que en este caso serian los del módulo general.
Daremos clic en Guardar cambios y mostrar para poder pasar al siguiente paso.

Paso 5
Nos pedirá que escribamos los alumnos en el curso, lo que se le conoce como matriculación de usuarios.
Para esto tendremos que darle clic en matricular usuarios y buscaremos los usuarios que queremos inscribir al curso.

Cuando ya hayamos matriculado a los usuarios necesarios daremos click en “Continuar al contenido del curso”
Paso 6
Bien hasta aquí el curso ya ha sido creado y configurado, ahora podremos agregar contenido al curso, las lecciones son lo que se ve en las imágenes como temas.

Pero hasta aquí el curso ya ha sido creado y configurado lo que faltaría solo es agregar contenido al mismo.
Como agregar contenido a un curso es un tema extenso, esta parte la dejaremos para otro tutorial, ya que la principal función de este tutorial es que aprendas a reconocer para qué sirve cada campo de configuración del curso.
Conclusión sobre crear un curso en moodle
Los cursos de moodle es la configuración del agrupamiento de información, es por eso que en este artículo nos centramos en cada detalle de la configuración del curso la parte para agregar información la dejaremos en otro tutorial.
Agregar información a los cursos de moodle es un tema tan extenso y también detallado por lo que no quieres hacer este tema mas largo, ademas de que esa acción ya no forma parte de la configuración del curso en moodle.
Si te gusto el tutorial de crear un curso en Moodle recuerda que los puedes compartir con tus conocidos y también puedes suscribirte a nuestro blog para que cuando subamos mas materiales te llegue una notificación al correo.
Si quieres que hagamos algún tutorial de moodle solo necesitas decirlo y nosotros trabajaremos en ello, espero que esta información te haya sido de valor y que mejores tus habilidades con esta gran herramienta de aprendizaje.
Para ver mas tutoriales sobre moodle haz clic aquí.